신규 블로그를 만들었습니다!
PyCharm CE 설치하기
파이썬을 개발할때 사용하기 좋은 개발도구인 파이참을 다운받아 보려 합니다. 파이참 설치를 위한 사이트 https://www.jetbrains.com/pycharm/download/#section=mac로 들어갑니다. 참고로 맥OS 환경에서 설치를 진행합니다. 윈도우에서도 크게 차이점은 없을거라 생각합니다. 기회가 된다면 윈도우 버전에 대해서도 설치하는 방법에 대한 글을 포스팅 하겠습니다.
처음 사이트를 들어가게되면, Professional 버전과 Community 버전이 있습니다. 본 글에서는 Community 버전을 다운 받겠습니다. Community 버전으로도 파이썬 개발이 가능합니다.
다운로드 버튼을 눌러서 설치 프로그램을 다운 받습니다. 다운 받은 설치 프로그램을 실행합니다.
Applications에 저장 하도록 하겠습니다.(드래그해서 디렉토리에 올려놓으면 됨)
설치가 완료되었습니다. 설치된 파이참을 실행해서 제대로 동작 하는지 확인 하도록 하겠습니다.
실행을 하면 라이센스에 동의 여부를 물어봅니다. Accept를 누릅니다.
파이참의 성능 향상을 위해 데이터를 보낼것인지 물어봅니다. 선택입니다. 아무거나 선택하시면 됩니다.
시작하기 앞서 초기 설정을 할 수 있는 창이 나옵니다. 단축키 설정에 대한 내용입니다. 밑으로도 쭉 설정에 관한 내용이 나오는데 취향이므로, 원하는걸로 선택하시면 됩니다.
테마 설정 입니다. 저는 밝은걸로 하면 눈이 아파서 어두운 테마로 하겠습니다.
플러그인 설치까지 마쳤다면(옵션, 설치 안해도 됨), 이제 진짜로 개발을 하기 위한 단계로 넘어갑니다.
create new project를 눌러서 프로젝트를 만들 공간을 설정해줍니다. 원하는 경로로 하시면 됩니다.
경로 설정까지 마치면 이와같은 화면이 나옵니다. 파이참은 가상환경까지 만들어줘서 편합니다.
간단한 Hello world 코드를 작성해서 실행해 봤습니다. 맥북에서는 실행 단축키는 'shift + ctrl + R' 입니다.
파이참에는 모듈에 어떤 메소드가 있는지 멤버 변수가 있는지 자동완성 기능으로 알려주고, 터미널창에서 CLI로 파이썬을 실행 할 필요 없이 바로바로 실행할 수 있어서 굉장히 편합니다. 그밖에도 여러 편리한 기능들이 있습니다. 천천히 이것저것 만져보면서 익히시면 될 것 같습니다.
관련된 글
2018/08/29 - [Language/Python] - Python :: 파이썬을 사용하는 이유? (프로그래밍 언어)
2018/08/30 - [Language/Python] - Python :: 파이썬 개발도구, IDLE 과 서브라임 텍스트 (설치 및 다운로드)
2018/08/30 - [Language/Python] - Python :: 파이썬을 계산기처럼 사용해보기
2018/08/31 - [Language/Python] - Python :: 파이썬의 숫자형 자료형(정수, 실수, 복소수, 8진수, 16진수)
2018/09/03 - [Language/Python] - Python :: 파이썬 문자열(string) 알아보기(이스케이프 문자, 인덱싱, 슬라이싱)
'Language > Python' 카테고리의 다른 글
| Python :: 파이썬 튜플(Tuple) 자료형 개념과 사용방법 (0) | 2018.09.19 |
|---|---|
| Python :: 파이썬 리스트(List) 사용방법과 여러가지 메소드 (0) | 2018.09.08 |
| Python :: 파이썬 문자열(string) 알아보기(이스케이프 문자, 인덱싱, 슬라이싱) (0) | 2018.09.03 |
| Python :: 파이썬의 숫자형 자료형(정수, 실수, 복소수, 8진수, 16진수) (0) | 2018.08.31 |
| Python :: 파이썬을 계산기처럼 사용해보기 (0) | 2018.08.30 |















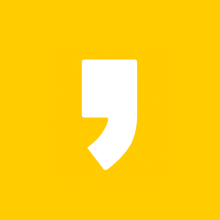




최근댓글