신규 블로그를 만들었습니다!
Whale 브라우저 설치
네이버에서 크롬기반으로 만든 브라우저, 웨일 브라우저를 설치하려면 https://whale.naver.com/ko/ 해당 URL로 접속해야 합니다. 메인화면에 '웨일 다운로드' 버튼이 있습니다. 참고로 본 글에서는 MAC OS 에서 설치를 진행합니다. 윈도우 운영체제에서도 다운받는 과정은 동일합니다.
다운로드 받은 설치 파일을 실행합니다.
드래그해서 설치를 진행합니다.
'Applications'에 복사 하는 중 입니다.
설치가 완료되었습니다.
사용 후기
웨일 브라우저를 사용해본 결과 편리한 기능이나 재밌는 기능들이 많았습니다.
초기설정
처음 실행하면 설정 창이 나옵니다. 저는 기본 브라우저로 설정하지 않겠습니다.
처음 웨일 브라우저를 켰을때, 나오는 화면을 정할 수 있습니다. 홈페이지가 나오게 할 것인지 또는 새 탭 페이지가 나오게 할 것인지 정합니다.
테마 색상을 정할 수 있습니다. 색상을 변경하면 위 탭 부분 색상이 바뀝니다.
안전을 위한 개인PC인지 공용PC인지 선택합니다. 공용 PC인경우에는 창을 닫으면 바로 캐시 및 데이터, 설정 내용 모두 초기화 됩니다. 집에서 사용할때는 개인용 PC로 선택하시면 될 것 같습니다.
네이버 아이디가 있다면 로그인을 할 수 있습니다. 로그인을 하게되면 동기화 되어 다른 인터넷 기기에서도 똑같은 설정 값으로 이용할 수 있습니다.
로그인 하는 화면
모든 설정을 마치고 실행한 화면입니다. 중간에는 검색할 수 있는 검색 엔진과 자주가는 사이트 바로가기 버튼이 위치해 있습니다. 그 아래에는 날씨, 시간, 실시간검색어 등 잡다한 기능이 들어가 있습니다.
모바일 화면 띄우기
웨일 브라우저는 모바일 화면을 띄우는 기능을 제공해 주고 있습니다.
브라우저 오른쪽 상단 위에는 '사이드 바' 버튼이 있는데, 이 버튼을 누르면 옆에 '바(Bar)'가 하나 생성 됩니다.
'+' 버튼을 눌러서 사이트 바로가기를 만들 수 있습니다. 예로 티스토리 블로그를 만들어 봤습니다.
위와 같이 모바일 화면에서 보는 것처럼 웹 서핑을 할 수 있습니다.
화면 나눠서 보기
스페이스를 누르게 되면 위와 같이 화면이 분리 되는 것을 확인 할 수 있습니다.
2개의 화면을 띄운 화면입니다.
브라우저 화면 캡처
직접지정은 제가 원하는 부분만을 캡처 할 수 있습니다. 영역선택은 블럭 단위로 캡처를 할 수 있습니다. 전체 페이지는 해당 페이지의 보이지 않는 부분까지 즉, 전체 페이지를 캡처합니다. 보이는 화면은 말그대로 현재 눈으로 보이는 화면만을 캡처합니다.
설정창의 전체 페이지를 한번 캡처 해봤습니다. 캡처를 하게되면 클립보드, 내 컴퓨터, 클라우드 등 여러가지 방법으로 저장 할 수 있습니다.
위 사진은 전체페이지 캡처로 촬영한 사진입니다.
결론
개인적으로 웨일 브라우저에 높은 점수를 주고 싶습니다. 저 같은 경우는 캡처를 많이 사용하는데, 편하게 캡처할 수 있는 기능을 브라우저내에서 제공해줘서 편리했습니다. 그리고 모바일 화면을 PC 웹 브라우저를 확인 할 수 있는 참신한 기능도 있어서 재밌었습니다. 사실 별로 사용할거 같진 않습니다. 거기다 크롬기반으로 만들었기 때문에 HTML5 호환 또한 이상없이 표현되는 것 같습니다.
디자인도 깔끔하고 이쁜편이기도 하고 앞으로도 종종 사용할 것 같습니다. 본 글은 절대 광고하는것이 아니며, 솔직하게 사용해보고 올린 글입니다. 좋은 얘기만 써놓긴 했지만, 좋은 걸 어떻게 하겠습니까..
'System > MAC OS' 카테고리의 다른 글
| MacOS :: 맥북의 새로운 OS Mojave 모하비! 어떤 기능들이 바뀌고 생겼을까? (0) | 2018.10.29 |
|---|---|
| Mac OS :: 맥북 손가락 3개를 이용해서 드래그 사용하는 방법(트랙패드) (3) | 2018.09.06 |
| 맥북에서 파일질라(FileZilla)를 이용하여 파일 전송 (1) | 2018.05.25 |
| 맥북에 VirtualBox 설치하기 (MAC OSX) (2) | 2018.05.09 |
| MAC북에서 Virtual Box 설치 실패하는 경우 (14) | 2018.02.08 |






















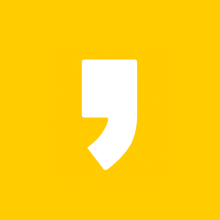




최근댓글