신규 블로그를 만들었습니다!
준비물
8기가 이상 USB
Window10 설치를 도와주는 도구 프로그램 설치
https://www.microsoft.com/ko-kr/software-download/windows10
위 링크를 통해, 'Window10 설치 도구 프로그램' 다운로드를 받습니다.
다운로드를 받았으면, 프로그램을 실행합니다.
그리고, USB를 연결합니다.
USB에 Window10 이미지 담기
 |
프로그램을 실행하면 '사용조건'이 나오는데, '동의'를 누릅니다.
두번째 항목 '다른 PC용 설치 미디어(USB 플래시 드라이브, DVD 또는 ISO 파일) 만들기'를 선택하고
'다음'으로 넘어갑니다.
바로 '다음' 버튼을 눌러 넘어갑니다.
혹시나 64비트 말고, 32비트를 받고 싶다면..
'이 PC에 권장 옵션 사용' 체크박스를 풀고
아키텍처에서 32비트 운영체제로 다운 받을 수 있습니다.
첫번째 항목 'USB 플래시 드라이브'를 선택한뒤 '다음'으로 넘어갑니다.
USB 드라이브를 선택하고, '다음'으로 넘어갑니다.
(저는 USB가 E: 라는 이름으로 설정되어있습니다.)
기다리시면, USB안에 Window10 이미지 설치가 됩니다.
(이제 다 50% 완료 됐습니다.)
Window10 설치
컴퓨터를 재부팅 합니다.
컴퓨터를 켜질때 바로 F2번키를 연타해서, '부트 매니저'로 들어갑니다.
(저는 F2번 키 또는 Del 키를 누르면 들어가집니다.)
들어가서 부팅메뉴로 들어갑니다.
컴퓨터마다 UI가 다를수 있습니다.
(저는 ASUS 컴퓨터를 이용하고 있습니다.)
저는 SanDisk USB에 이미지를 담았습니다.
두번째 항목을 선택합니다.
 |  |
기다리시면, 윈도우10 설치 화면 창이 나타납니다.
'다음'을 눌러 넘어갑니다.
 |  |
사용조건에 '동의' 하시고, '다음'으로 넘어갑니다.
두번째 항목 '사용자 지정: Windows만 설치(고급)(C)'를 눌러줍시다.
저는 보조 하드가 있어서 목록에 1개 더 나오는데,
테이블에서 '종류'의 값으로 '시스템'을 가진 파티션을 선택하고,
'삭제'를 누릅니다.
'삭제' 옆에 '새로만들기(E)'를 눌러서
크기를 최대로 하시고 '적용'버튼을 누릅니다.
설치중입니다...
 |  |
설치가 끝나면, 설정으로 넘어갑니다.
여기부터는 원하시는대로 하시면 됩니다.
 |  |
로그인 창이 나옵니다.
계정이 없거나, 나중에 로그인 하시려면 '취소'를 누르시면 됩니다.
Window10 이 업데이트 되면서 PIN 이라는 보안 시스템이 생겼나봅니다.
PIN 번호를 설정해줍니다.
(나중에 로그인 할때, 지금 설정한 번호로 로그인을 함)
 |  |
여기도 옵션이기 때문에 하셔도 되고, 안하셔도 됩니다.
저는 안하겠습니다.
이렇게 마지막 설정까지 완료를 하시면..
설치 완료!!
사실 제가 따로 만질게 없습니다.
생각보다 간단해서 많이들 쉽게 따라하실 수 있을 것 같습니다!
'ETC' 카테고리의 다른 글
| Scratch :: 스크래치 블록의 종류(스크립트/모양/소리)와 기본적인 사용법 (615) | 2018.03.12 |
|---|---|
| Scratch :: 스크래치 소개 및 설치 방법 / COS 자격증 소개 (951) | 2018.03.12 |
| 폰트 : THEFACESHOP - 잉크립퀴드 폰트 설치 및 적용(윈도우, MAC) (0) | 2018.03.04 |
| 갤럭시 S8/S8+ 개발자 모드(개발자 옵션) 켜기, USB 디버깅 모드 (0) | 2018.03.02 |
| BlueStacks :: 블루스택 설치, PC로 스마트폰 하기 (0) | 2018.03.01 |

















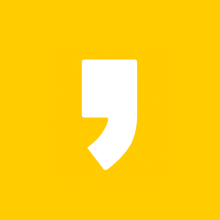




최근댓글