신규 블로그를 만들었습니다!
1. 솔루션 & 프로젝트 만들기
파일 범위 : 솔루션 > 프로젝트 > .c 파일
[파일] > [새로만들기] > [프로젝트]
2. c 파일(.c) 만들기
프로젝트에서 [소스파일] > [추가] > [새 항목]
c파일을 만들어야 하기 때문에 기존에 .cpp라고 된 확장자명을 .c로 바꿔준다. (.cpp는 C++ 파일)
3. 코딩해보기
#include <stdio.h>
int main(void)
{
printf("Hello World!");
return 0;
}위와 같이 작성 후 솔루션 빌드를 한다.
성공적으로 빌드를 하게 되면 프로젝트가 있는 파일의 Debug 폴더에 들어가면,
.exe 파일이 만들어진 것을 확인 할 수 있다.
그리고 생성된 ex01.exe 파일을 실행하면 아래와 같은 결과가 나타난다.
즉, printf("Hello World!"); 는 콘솔창에 글씨를 출력할때 사용한다.
(빠르게 솔루션 빌드를 하고 실행파일을 실행하고 싶을때는 ctrl+F5 를 누르면 된다.)
4. 입출력 함수
printf()와 scanf_s() 함수는 키보드와 모니터를 이용해 입/출력을 할 수 있는 함수이다.
#include <stdio.h>
int main(void)
{
int num; // 저장할 int 형 변수
printf("please input number : "); // 출력
scanf_s("%d", &num); // 입력한값을 num 변수에 저장
printf("num : %d\n", num); // 확인
return 0;
}
num 변수에 값을 입력받아, num에 제대로 들어갔는지 확인해 본다.
== 글 수정 (2018.03.09) ==
참고
프로젝트를 만들때,
'window 데스크톱 마법사'가 없을경우
아마 다른 패키지를 설치하셔야 할거 같습니다.
일단 새 프로젝트 만들기를 들어갑니다.
창이 하나 열리는데, 왼쪽 아래에 Visual Studio 설치 관리자 열기 눌러줍니다.
Visual Studio Installer 가 열리게 됩니다.
이중에서 "C++를 사용한 데스크톱 개발"을 체크하시면, 설치가 완료 됩니다.
저는 이미 설치가 되어있어서, 이 패키지가 맞는지 확실하진 않은데 맞을거라고 생각합니다.
혹시 아니면, "c++" 붙어있는 다른 패키지를 설치하시면 됩니다.
관련 글
2018/01/23 - [Language/C] - C언어 :: C언어와 Visual Studio 2017 설치 (비주얼 스튜디오) #1
2018/01/23 - [Language/C] - C언어 :: 기본구조, 주석, 특수문자, 서식문자 #3
'Language > C&C++' 카테고리의 다른 글
| C언어 :: 자료형 - 정수형, 실수형 #6 (0) | 2018.01.25 |
|---|---|
| C언어 :: 상수와 상수의 종류, const와 #define #5 (0) | 2018.01.25 |
| C언어 :: 변수와 메모리, 선언 및 초기화 #4 (0) | 2018.01.23 |
| C언어 :: 기본구조, 주석, 특수문자, 서식문자 #3 (0) | 2018.01.23 |
| C언어 :: C언어와 Visual Studio 2017 설치 (비주얼 스튜디오) #1 (0) | 2018.01.23 |














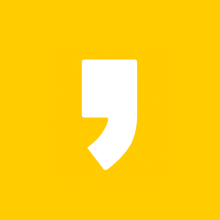




최근댓글