신규 블로그를 만들었습니다!
Install JDK 12.0.1
Java 개발을 하기 위해서는 JDK 가 필요한데, 본 글에서는 JDK 설치하는 방법에 대해 기술합니다.
JDK 의 버전은 여러가지 존재합니다. 그 중 12.0.1 버전에 대해 살펴봅니다.
Oracle Hompage
JDK는 오라클(Oracle) 사이트에서 다운 받습니다. (아래 링크 참조)
Java SE Development Kit 12- - Downloads
Java SE Development Kit 12 Downloads Thank you for downloading this release of the Java™ Platform, Standard Edition Development Kit (JDK™). The JDK is a development environment for building applications, and components using the Java programming language.
www.oracle.com
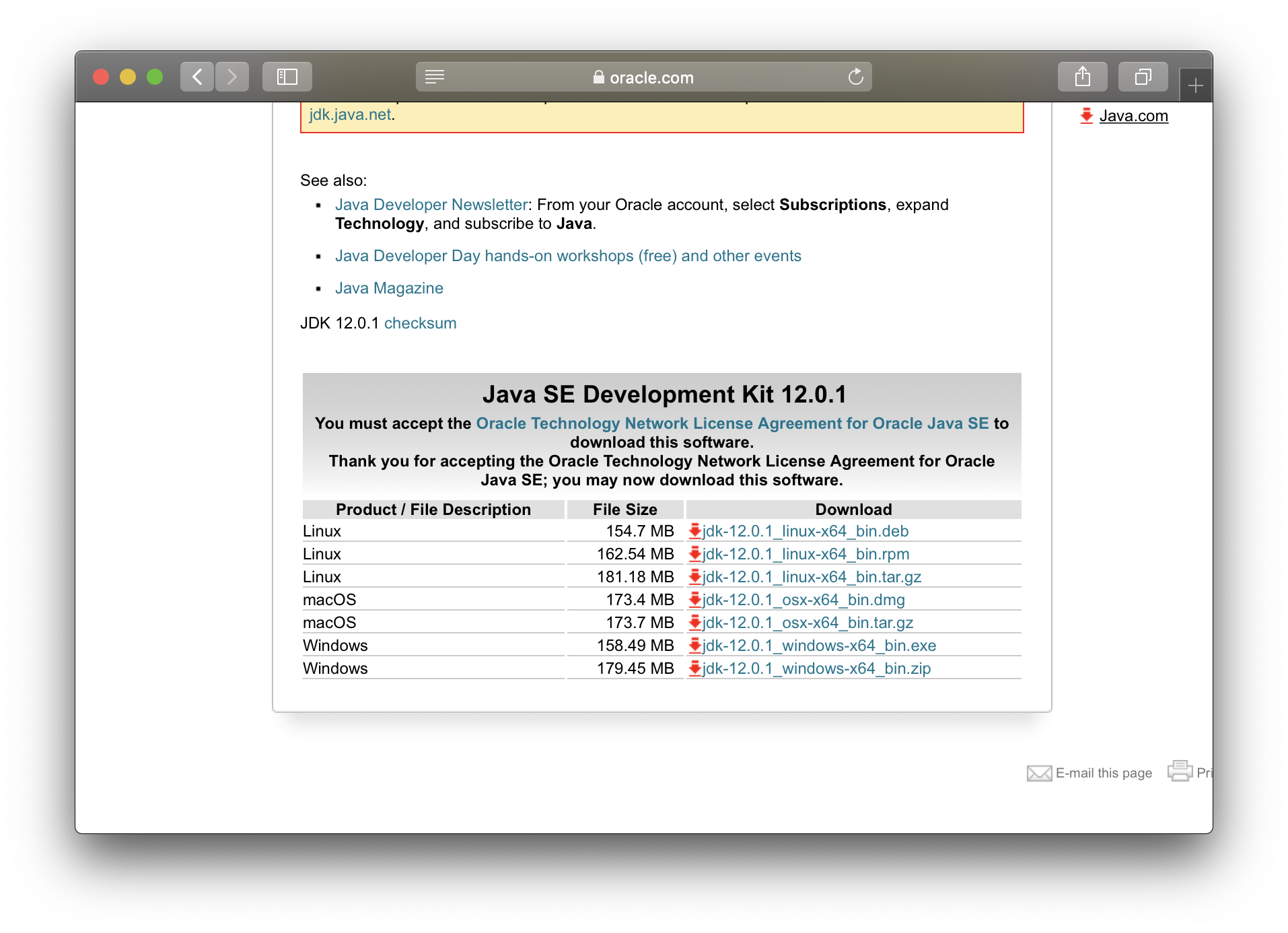
MacOS 용 설치 파일을 다운 받아 JDK 설치를 진행합니다. (본 글에서는 .dmg 파일을 다운 받았습니다)
설치받은 다운로드 패키지를 실행하여, 라이센스 승인을 누르고 "설치 > 계속"을 누릅니다. (설치하는 방법은 매우 간단)
JDK가 제대로 설치됐는지 확인해봅니다. Terminal 을 열어서, 아래 명령어를 입력합니다.
$ java --version
java 12.0.1 2019-04-16
Java(TM) SE Runtime Environment (build 12.0.1+12)
Java HotSpot(TM) 64-Bit Server VM (build 12.0.1+12, mixed mode, sharing)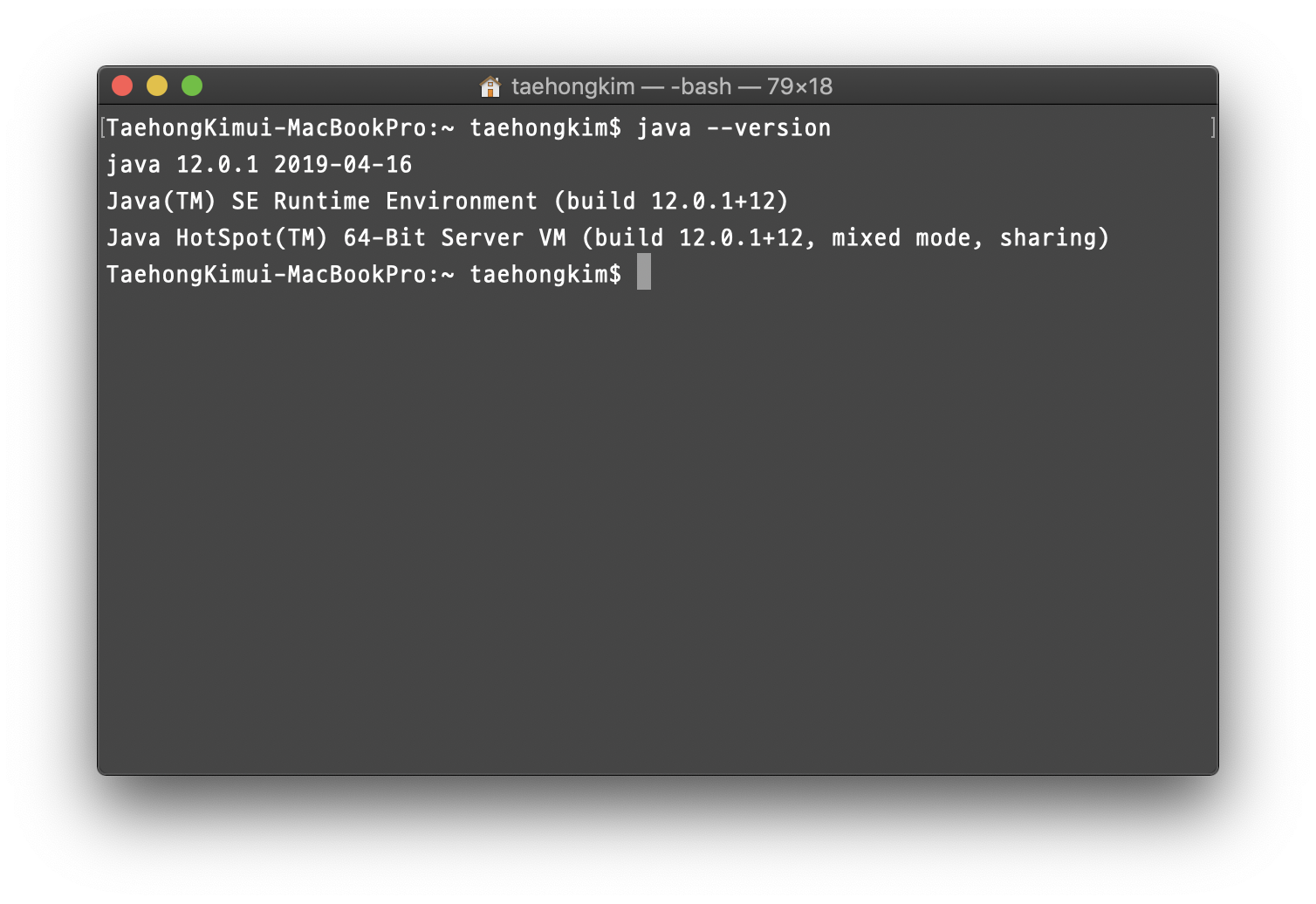
위와 같이 java의 버전이 나온다면, 정상적으로 설치 됐다는 것을 뜻합니다.
(만약 실행이 안된다면, JAVA 환경변수 설정이 안돼서 그럴 수 있습니다. 환경 변수 설정은 글의 아래쪽에서 다룹니다.)
설치된 파일은 어디에?
설치는 했지만 어디에 설치됐는지 모를 수 있는데, 기본적으로 아래 위치에 설치가 됩니다.
/Library/Java/JavaVirtualMachines아래 Terminal 명령어를 통해 눈으로 확인해 봅시다.
$ cd /Library/Java/JavaVirtualMachines
$ ls
jdk-12.0.1.jdk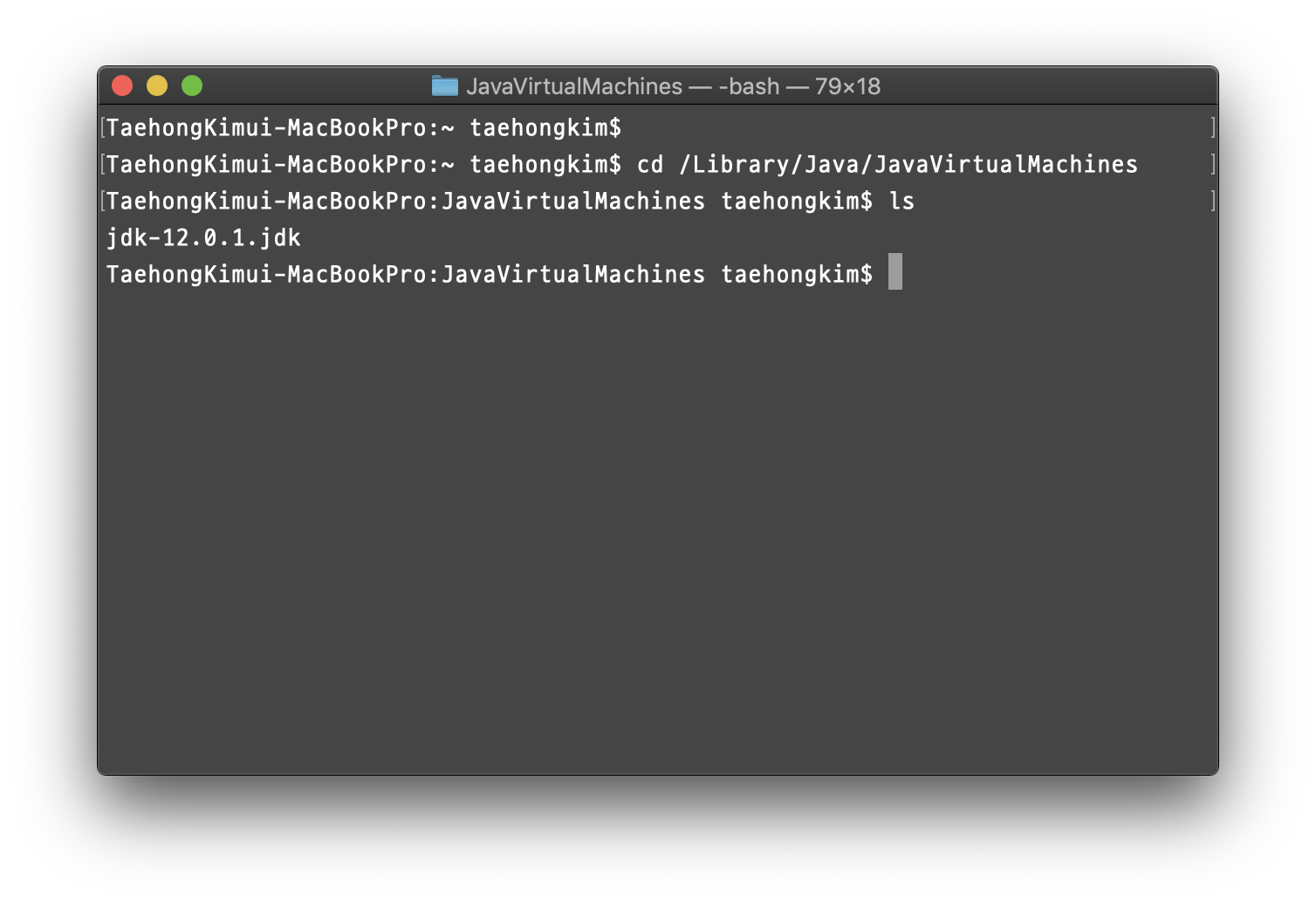
JDK 환경변수 설정
환경 변수 설정을 위해, vi 편집기를 통해 /etc/profile 파일에 환경변수 추가를 합니다.
$ sudo vi /etc/profileexport JAVA_HOME=/Library/Java/JavaVirtualMachines/jdk-12.0.1.jdk/Contents/Home
export CLASSPATH=.:$JAVA_HOME/lib/tools.jar위와 같이 추가해준뒤에 Terminal을 닫고 다시 실행하여 java --version 명령어를 입력합니다.
정상적으로 동작하시나요? 만약 동작하지 않는다면, 설치가 제대로 안된 것입니다. 다시 설치해보세요!
JAVA 코드 작성해보기
마지막으로 JAVA 파일을 만들어서 컴파일을 하고 실행시켜봅시다.
JAVA 파일 생성
$ vi Test.java코드 내용 삽입
간단하게 Hello Java! 를 출력하는 프로그램입니다.
public class Test {
public static void main(String[] args) {
System.out.println("Hello Java!");
}
}컴파일
컴파일을 할 때는 javac [파일명].java 명령어를 이용합니다.
$ javac Test.java 실행
실행을 할 때는 java [파일명] 명령어를 이용합니다. (뒤에 .class를 붙이지 않습니다)
$ java Test
Hello Java!'Language > JAVA' 카테고리의 다른 글
| Java의 정석 - Chapter 01. 자바를 시작하기전에 (0) | 2019.10.08 |
|---|---|
| JUnit 사용방법 (0) | 2019.10.08 |
| JAVA :: 중복된 숫자의 쌍의 개수 구하기, 간단하지만 알아야 하는 코딩 (4) | 2018.05.09 |
| JAVA :: n까지 모든 소수 구하기, 간단하지만 알아야 하는 코딩 (5) | 2018.05.09 |
| JAVA :: 자바를 이용한 배열 Shift하기, 간단하지만 알아야 하는 코딩 (4) | 2018.05.09 |



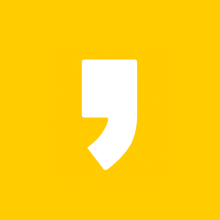




최근댓글